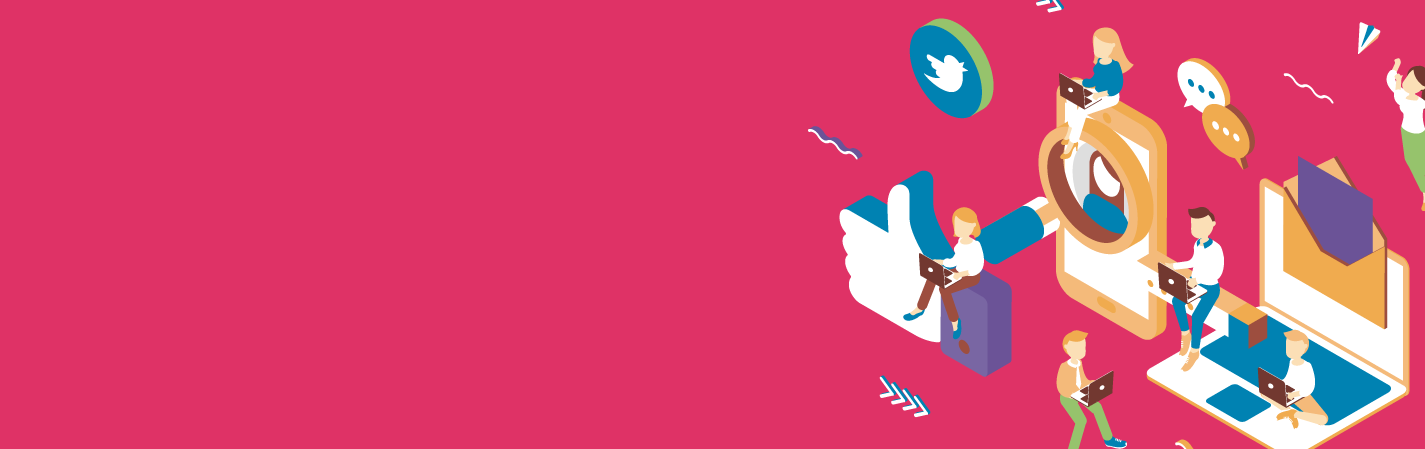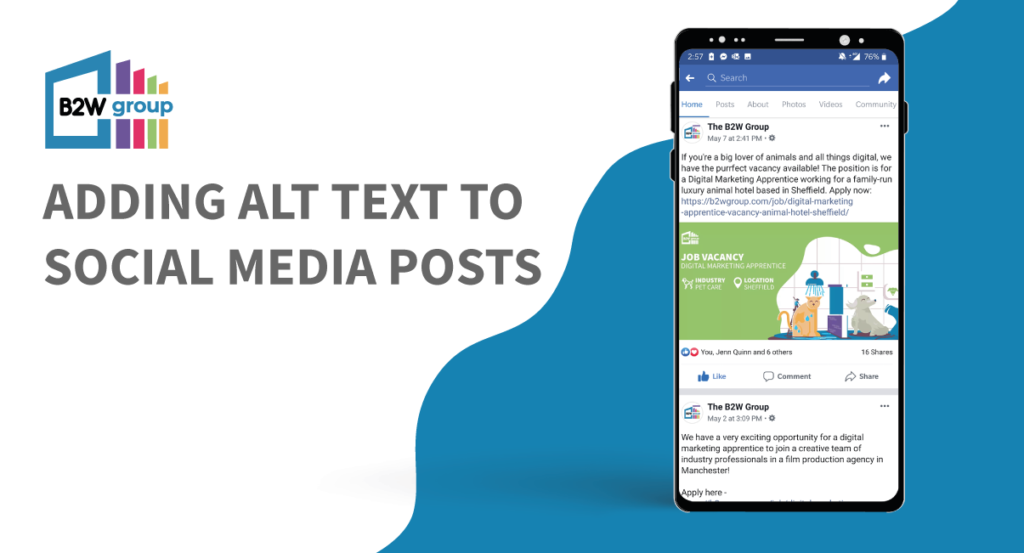
Why Do We Use Alt Text?
The main reason we use alt text is for accessibility. Screen readers for the blind and visually impaired will read out the text and describe the image to users.
Another reason it’s used is to help with SEO because search engines are able to read a description of the image and understand them better.
Alt text isn’t only used on your websites, it can also be used on popular social media platforms such as Twitter and LinkedIn. Here’s how!
Adding Alt Text – Facebook
To add alt text to your Facebook posts, follow these steps from your company page:
- Start a new post
- Click on the ‘photo/video’ option to be able to add your chosen imagery
3. Once you hover over the preview of the image, you will see an option to be able to edit the post, which is presented as a paintbrush icon
4. On the left-hand side of the photo editor, you will see an option for alt text
5. Input your alt text here
Adding Alt Text – LinkedIn
To add alt-tags to imagery posted on LinkedIn, you will need to complete the following steps once you’ve headed over to your company page:
- As you normally would, click on “start a post” to create a new post
2. Click on the camera icon to add your chosen imagery
3. Select your imagery to share
4. In the bottom left-hand corner, you will see the option for ‘Add alt text’
5. Once clicked, type in the alternative text you wish to add to the imagery
Adding Alt Text – Instagram
To add alt-tags to your Facebook posts, follow these steps:
- Start to add a new post as you usually would
2. Once you’ve finished editing and adding filters to your post, navigate to the last step before publishing your content
3. Once on the last step, you will see ‘advanced options’ as the last option which you will need to click
4. Here you will see an option for ‘Write Alt Text’, which will allow you to place the alt text you want your imagery to have
Adding Alt Text – Twitter
Twitter requires an extra step beforehand to ensure you can add alt text to your imagery.
- Go to your settings by clicking ‘Settings and privacy’ on the menu
2. On the bottom on the left-hand side menu, click on ‘Accessibility’
3. Next to image descriptions, tick ‘Compose image descriptions’
After completing these steps, you can start adding alternative text to your Twitter posts.
- Go to the tweet composer and add the image you want to post
- Once you’ve added your image, you will see an option displayed under the thumbnail which says ‘Add description’
- Add the alt text to the image
Create Engaging Content
Want to create engaging imagery in-house for your social media channels? Our funded Level 3 Digital Marketer programme includes creating effective strategies for social media as well as the tools you can use to make content that works. Find out more here.
About the author