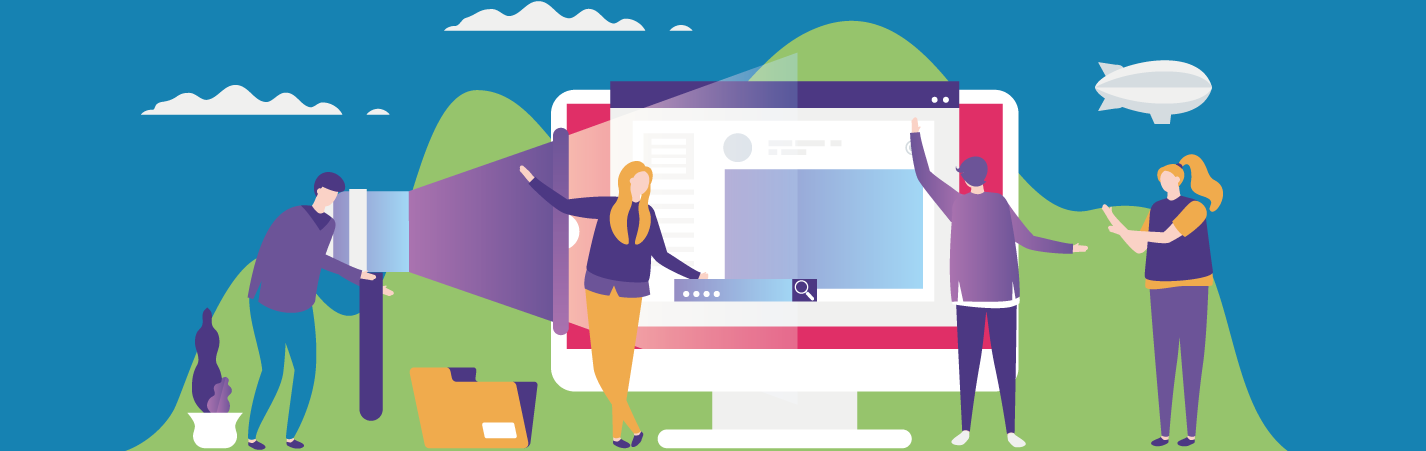Creating a Facebook Campaign for Your Business
The Benefits of Facebook Campaigns
Setting Up Facebook Business Manager
Adding Collaborators and Different Role Meanings
Creating Your Audience and the Different Methods
Introduction to Facebook Ads
Advertising through the popular social media platform can provide many opportunities to your business. Ads can appear in places such as news feeds, through partner apps such as Instagram, and through an audience network.
Facebook ads allow you to customise your advert, with many different options available to the advertiser. You can decide what you want to achieve from your advert, how you want it to be presented and gives you the ability to reach your target audience, without the fear of wasting money on the wrong users.
The Benefits of Facebook Campaigns
Large User Base
79% of UK internet users aged 18+ use Facebook. As of the fourth quarter of 2018, Facebook had 2.32 billion monthly active users worldwide.
Extremely Targeted Campaigns
Facebook offers many options to target your audience, including demographics, interests and job titles.
Inexpensive Advertising
Facebook advertising is a low-cost advertising method using a PPC (per-per-click) or PPI (pay-per-impressions) basis.
Measurable
You can see how your campaigns have performed so that you can make decisions on how to improve adverts in the future. Analytics will be available to monitor performance and see if your adverts are worthwhile.
Mobile Compatibility
Facebook allows you to view what your adverts will look like on different devices before they go live. The ad preview will look slightly different on each device, ensuring it is optimised to get the most out of your advert.
Fast Advertising
Once approved, your adverts will start to be delivered to your audience. This can take anywhere up to 48 hours but can be extremely fast, meaning you don’t wait long to gain the attention of your audience.
Setting up Facebook Business Manager
To start advertising, it’s a good idea to set up your free Facebook Business Manager if you haven’t already, especially if you manage multiple pages and want to share access with others. Everything will be centralised in one place, and you can see which team member is assigned to what.
To set up your business manager, follow these steps:
- Go to https://business.facebook.com/.
- Click the blue ‘Create Account’ button in the top-right corner.
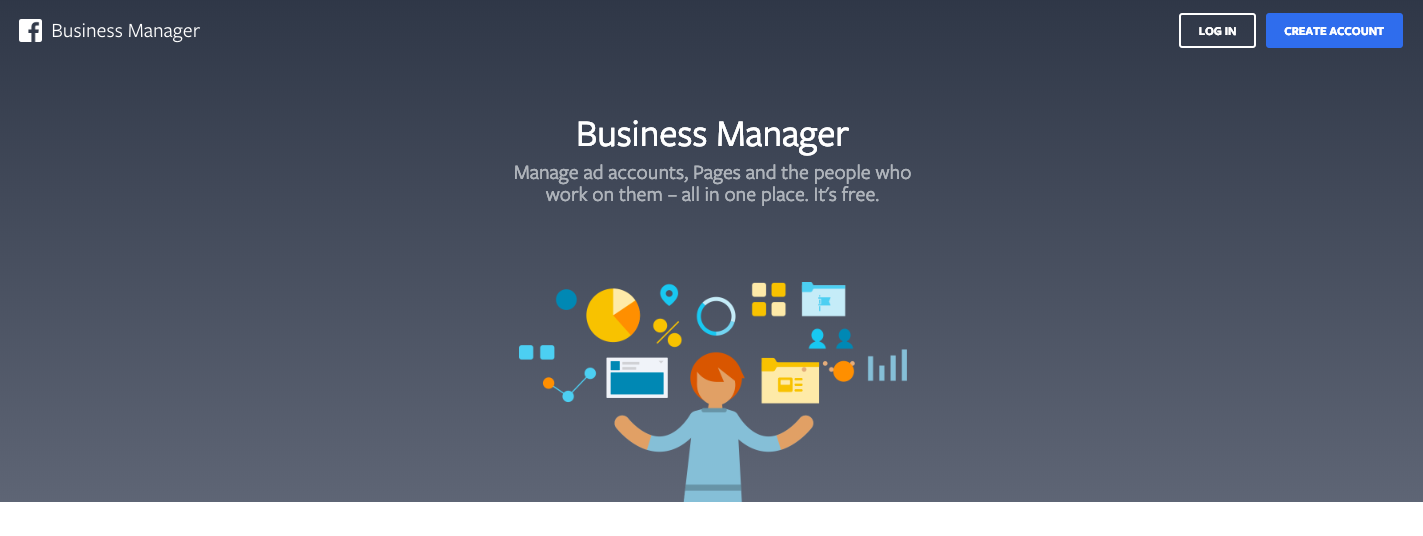
- Enter your business name in the pop-up box, then click Continue.
- Enter your name and the business email address you want to use to manage your Facebook Business Manager account, then click Finish.
- To add your existing pages, go to ‘Pages’ and then ‘Add new Pages’. If you are already the page admin on your current account, it will be instantly approved. Otherwise, a notification to approve the claim will be sent to the current page admin.
Setting up an Ad Account
- Click on the cog icon in the top right-hand side of the page
- Click on ‘Ad Accounts’ and then ‘+ Add’
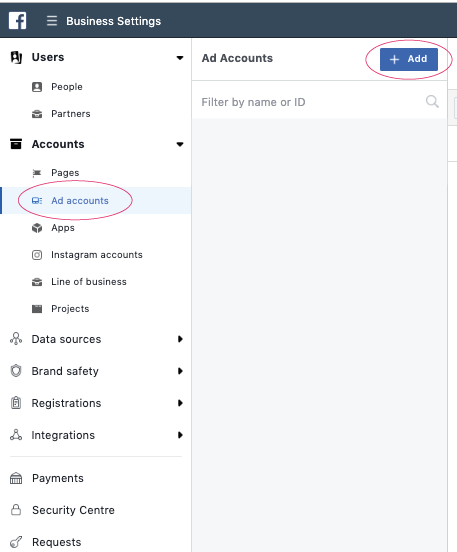
- You will then have the option to add an existing ad account, request access to an ad account or create a new one. If you haven’t already got one, go ahead and click ‘ Create a New Ad Account’.
Each business can create one ad account right from the start. Once you are actively spending money in your first ad account, you can add up to four more—but you cannot host more than five ad accounts within one Business Manager.
Adding Collaborators and Assigning Different Roles
You can add others to collaborate on your Facebook Business assets. There are different options available depending on the level of access you want a person to have or the role they will be responsible for.
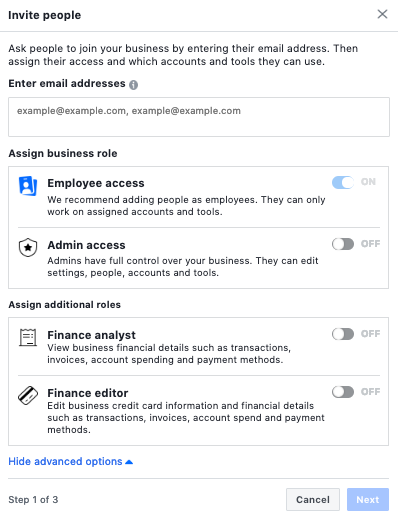
Employee Access
Employee access allows assigned people to work on accounts and tools that have been assigned to them. If you are the main user of the business manager, it is recommended that you give others the employee access so you can decide what they have access to.
Admin Access
Giving someone admin access will allow them full control over the business. They will be able to edit the settings, give access to others, and fully manage and edit account and tools.
Finance Analyst
A finance analyst will be able to view the business financial details. This includes transactions, invoices, account spending and payment methods.
Finance Editor
This allows for a user to update any business credit card information and financial details such as transactions, invoices, account spend and payment methods.
How to Add People
Now that you understand the different roles that you can assign to users, you can begin to give them access.
To do this, follow these steps:
- Go to your Business Manager.
- Click the cog icon on the top right-hand side of the page.

- On the left-side side, click ‘people’. This should already be selected.
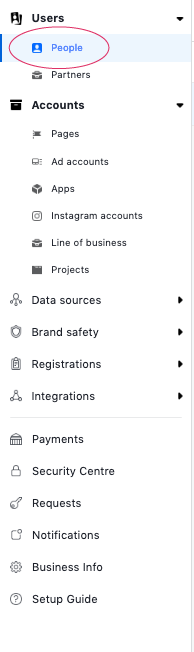
- In the second column, select the blue ‘+ Add’ button.

- Enter their email address and select the role you want them to have.
- Select the page you want them to have access to and what you want them to be responsible for, whether it’s publishing on the page, monitoring comments or something different.
- Once you’ve done this, press ‘Invite’.
What is Facebook Pixel?
Once you have admin access to your pages, you can decide if you want to add a Facebook Pixel.
A Facebook pixel is a piece of code that you can place on your website. It will allow you to track your adverts better by giving you the ability to report conversions, build audiences and get insights about how people are using your website.
Facebook pixel allows you to create up to 100 pixels for your website.
Adding Facebook Pixel
You can find a guide to adding the Facebook Pixel to your website here.
Creating Your Audience and the Different Methods
There are different ways which you can create an audience for your ads. It’s a good idea to create an audience first so that you have it ready for future campaigns. You can save multiple audiences if you want to explore segmentation.
- To create your audience, go to your business manager and select ‘Audiences’ which can be found under ‘Assets’.
- Then click ‘Create Audience’ and you will be presented with ‘Custom Audience’, ‘Lookalike Audience’ or ‘Saved Audience’.
Custom Audience
If you select a custom audience, there will be 5 available options:
Customer file – you can use a customer file to match your customer and prospects with people on Facebook. With the matches, you will be able to create an audience
Website traffic – once you have enough data from campaigns, you will be able to create a list of people who visited your website or took specific actions using Facebook pixel
App activity – again, once you have enough data, you will then be able to create a list of people who launched your app or game or took specific actions
Offline activity – create a list of people who interacted with your business in-store, by phone or through other offline channels
Engagement – create a list of people who engaged with your content on Facebook or Instagram
Lookalike Audience
You can create a ‘lookalike audience’ which will find new people on Facebook similar to your existing audience. You can choose different sources for this, including your Facebook pages.
Saved Audiences
This is one of the more popular methods. You can add your audience locations, demographics and interests.
Boosting Your Posts
If one of your posts is performing well, or you just want it to reach more people, you can boost a post by going to your chosen post and clicking ‘Boost Post’ which appears on the right-hand side at the bottom.
You will then be able to choose your goal, create or choose your audience, add a button with a CTA (call-to-action), and set your budget.
Creating a New Campaign
To create a new campaign, you’ll have to go back to the ‘Ads Manager’ through your business manager.
There, you will see the overview page of your campaigns. From here, you can click ‘+ Create’ to create a new campaign.
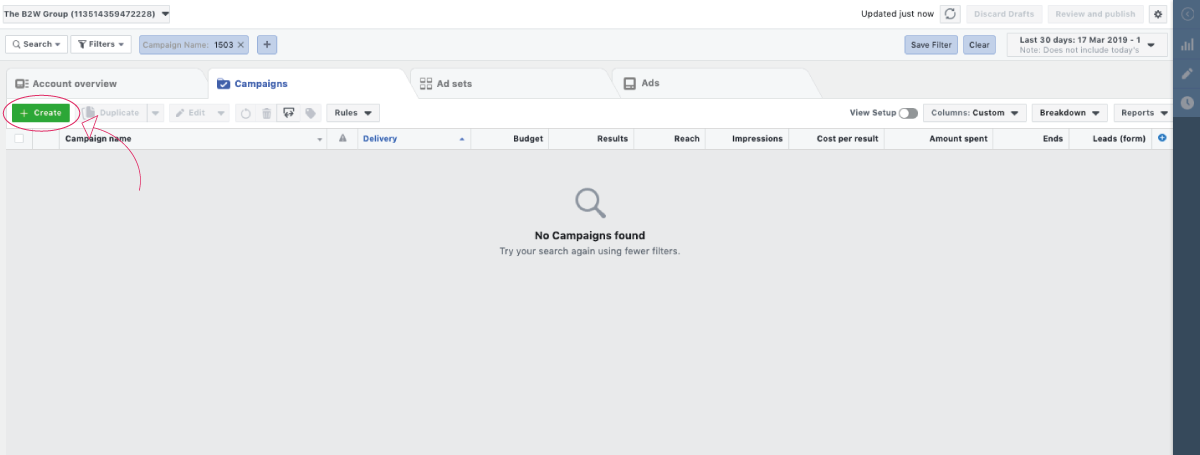
Setting Your Objective
The next step will ask you to choose your campaign objective.
Awareness
Objectives that generate interest in your product or service.
Brand Awareness – raise awareness of your brand, which is especially good for startups or SMEs.
Reach – show your advert to the maximum amount of people for your budget and gain interest in your product and/or service.
Consideration
Objectives that get people to start thinking about your business and look for more information about it.
Traffic – send people to an external source outside of Facebook such as your website or app.
Engagement – get more users to engage with your posts, through commenting, liking sharing, event responses or another form of engagement.
App Installs – send people to the app store where they can download your app.
Video Views – promote videos of any kind on Facebook, including product launch videos, interview and how-to tutorials.
Lead Generation – collect leads from people who are interested in your business.
Messages – get more people to convert through messages, which will allow you to communicate with your audience and tell them more about what you have to offer.
Conversion
Objectives that encourage people interested in your business to purchase or use your product or service.
Conversions – get people to take valuable actions on your website, such as adding payment methods, contacting you or making a purchase. This can be tracked using Facebook Pixel or app events.
Catalogue Sales – automatically show items from your catalogue based on your target audience.
Store Traffic – drive people to your physical store by showing your store location to users nearby.
You’ll also be given the option to try A/B testing. If you’re new to Facebook campaigns and want to try out different methods, you can choose this option. It allows you to do split testing with two different campaign objectives to see which one performs best.
Ad Sets
Different campaigns will offer different steps in completing your campaign. For example, ‘Traffic’ allows you to choose the source you want to drive your audience to and ‘App Installs’ will let you choose the app which you want to send the audience to.
Whilst creating your campaign, Facebook will provide guidance on what each setting means. The most common options across each objective include:
Audience – if you followed the steps from before, you should already have an audience ready to be added to your campaign. If not, follow these steps above.
Placements – you can use automatic placements, so Facebook will decide where to show the adverts for you. Otherwise, you can choose which places you want to show your advert, including Facebook feeds, the marketplace, stories and messenger.
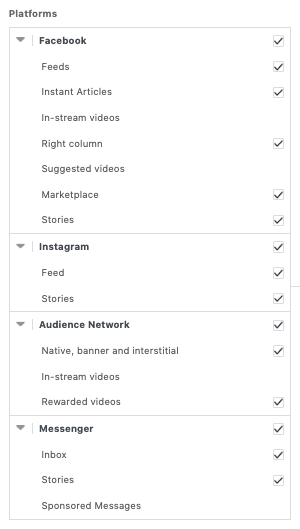
Budget and Schedule – you can decide on your budget and how you want it to be used. You can use PPC (pay-per-click or link clicks), PPI (pay-per-impressions), landing page views or daily unique reach. You can also decide the dates and times you want your advert to be shown and on what days. If you want people to contact you, it’s best that you schedule the post to be delivered in work hours.
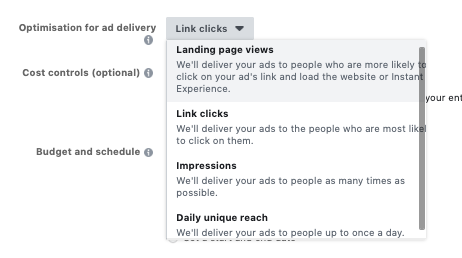
Ads
Now it’s time to decide what you want your advert to look like. Again, depending on what objective you have set you will be given different options for how you can present your post.
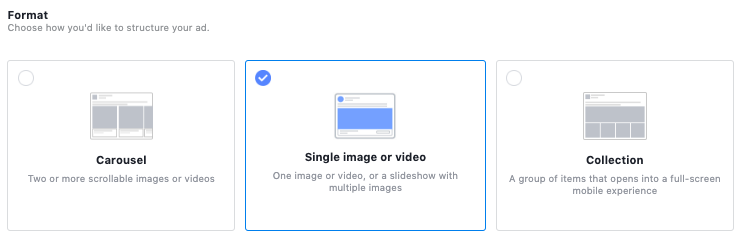
Popular choices include carousels, single image or video and a collection of items that open into a full-screen mobile experience. Carousels are great if you want to showcase popular items or services that you have for sale. A single image or video is suitable if you want to focus on one thing and collections work well if you want to showcase an item with different examples of it being used.
You will then be able to fill in all the details, including the headline, text, link display and news feed link description. You will be able to choose your own image. If you have chosen a single image, we recommend using the sizing 1200px by 628px, landscape. if you are using a carousel, it’s recommended that you use square imagery, 600px by 600px will be suitable.
Once these steps have been completed, you are ready to go live with your campaign. It doesn’t stop there though. Make sure you are monitoring your campaign after it’s gone live, so if it isn’t working you can make any necessary changes to get the most out of your budget.
Getting Started with Facebook for Business
Our Digital Marketing Apprenticeship provides a fast-track to marketing success for learners and businesses. During the apprenticeship, the learner will explore the principles of marketing, digital marketing business principles, and coding. Find out more here.
About the author